How to Add to Playlist With Quick Add
You can use the Starred button to keep favourite clips but it is also a good way to quickly add clips you want to add to playlists later. This guide shows you how to use the Starred button, how to create a new playlist to move the clips to and then how to move those clips into the new playlist.
Add Clips from Video using Starred Button
Tip: To add a highlight from desktop there are two places you can do it from, the timeline bar or the side bar.
1. From the timeline: click on the highlight you want to add from the timeline bar and then click the star icon to quickly add any clip to your "'Starred" playlist

2. From the sidebar: find the clip you want and click on the star icon.

3. Once you've finished adding clips click "Playlists" from the top menu

4. Click "View full playlist"

5. Click on a clip to go into the playlist.

Create New Playlist
6. To create a new playlist to move your clips into click this the plus icon next to "My Playlists"

7. Name it and add a description if needed then click "Create"

8. Click here.
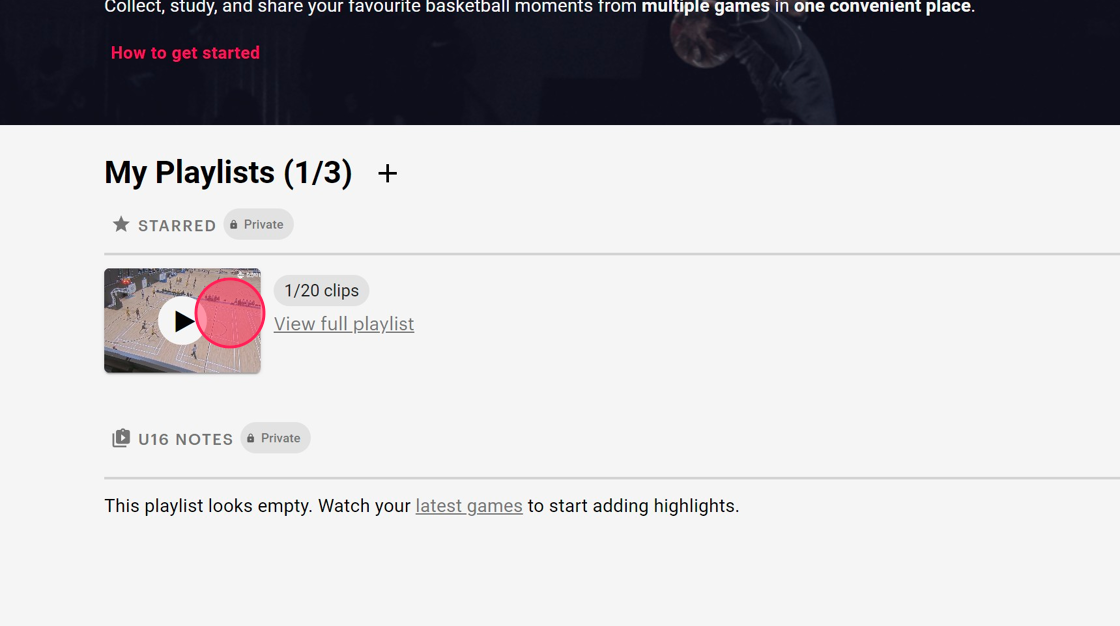
Move clips from Starred into New Playlist
9. To move clips into the new playlist click back into the Starred playlist.

10. Click the Starred dropdown menu

11. Click and drag the clip you want to move into the new playlist


.svg)
.svg)
.svg)




