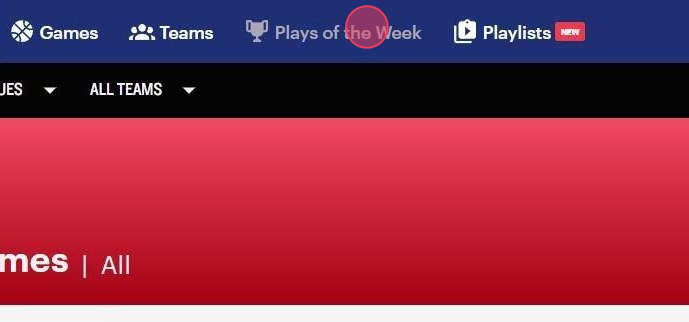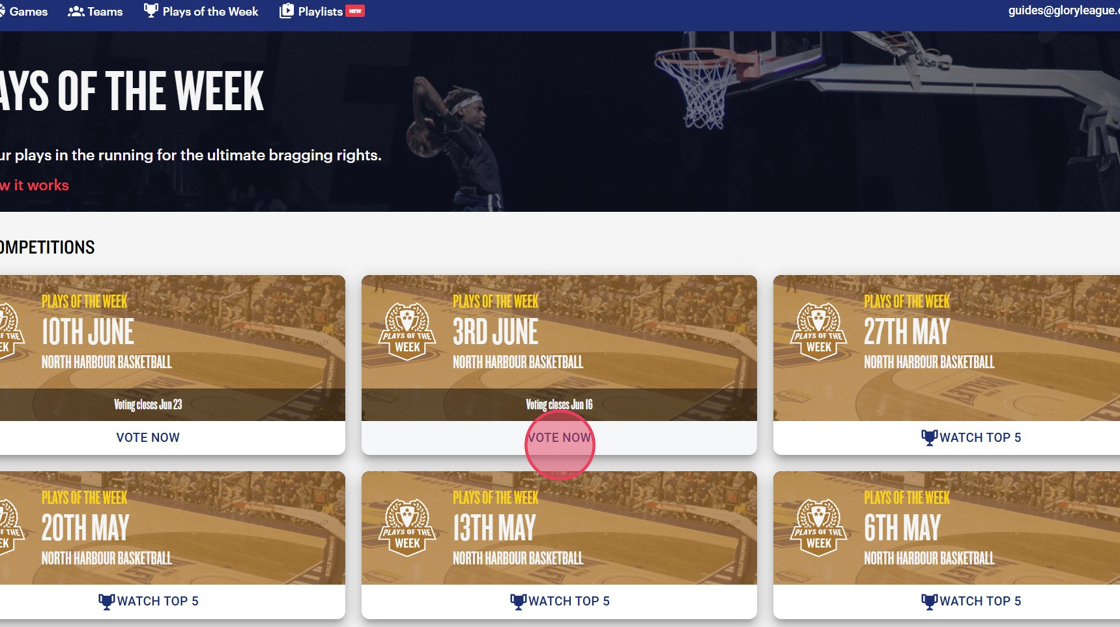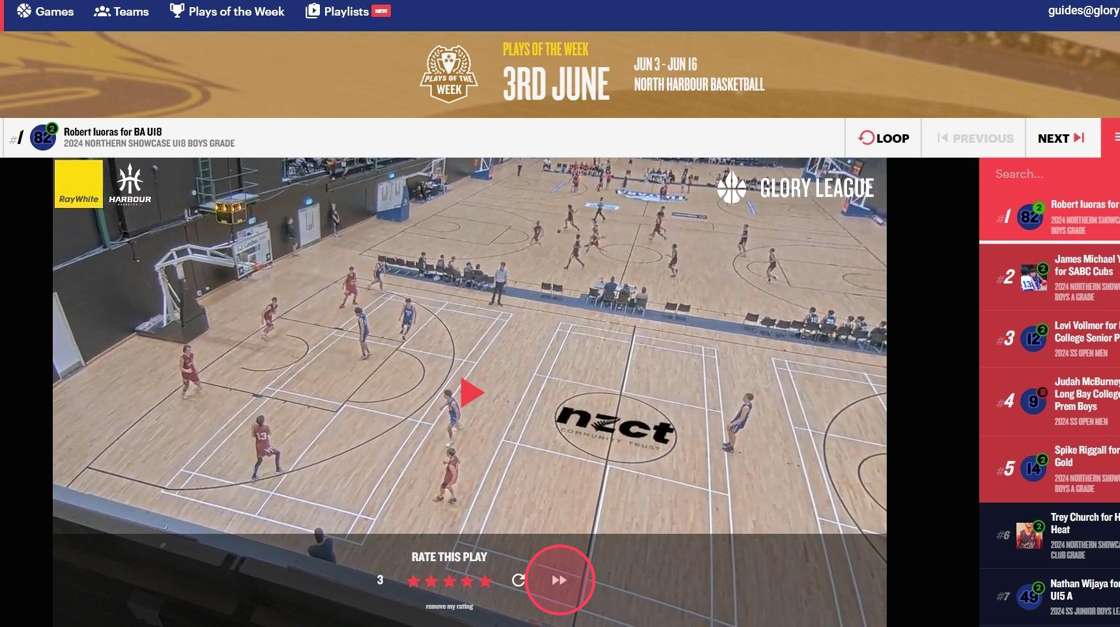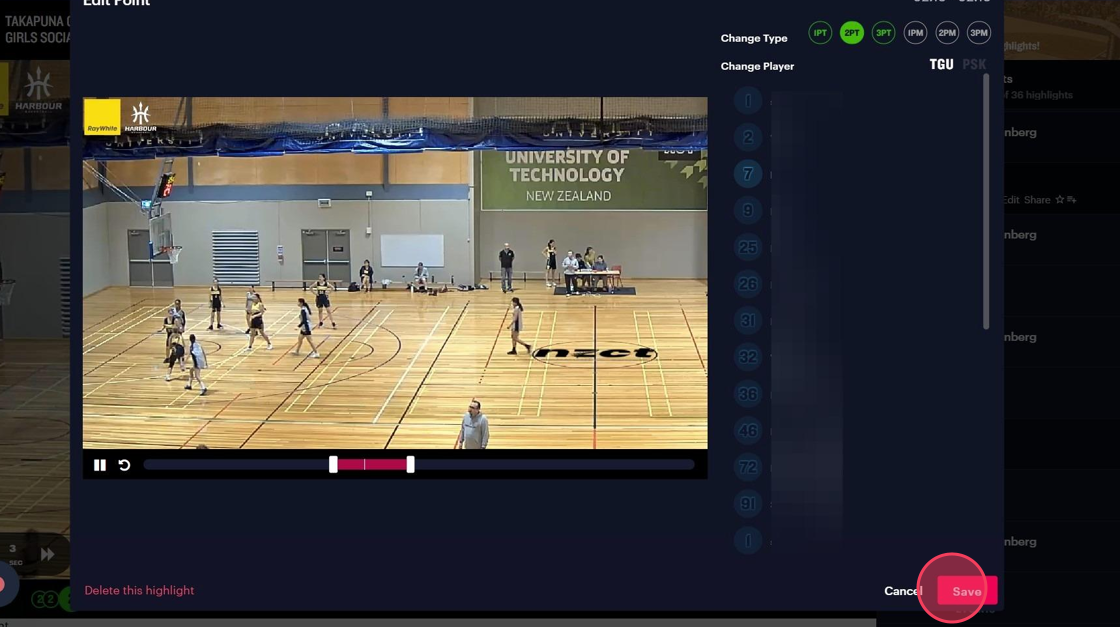Plays of the Week
Note: if your highlight clip misses the play completely, delete the original tag and make a new one with the correct timing.
Nominate a Highlight:
After your game, you have until the following Sunday to nominate your favourite highlights.
To nominate, simply click on any highlight in your game video. See: How to Nominate a Highlight

From there, you can:
- Rate the Highlight: Choose a star rating from the pop-up.
- Edit the Highlight: Adjust the timing if necessary.
- Create a New Highlight: Use the stat or emoji buttons to create a new highlight.
Voting on Nominations:
Your nominated clips will automatically be added to the Plays of the Week page. Here, other viewers can watch and rate them by clicking the star button. You can vote on as many clips as you like, but only once per clip.
The remaining time to nominate and vote is displayed on the POTW page. Games eligible for POTW voting are marked with the POTW symbol on the games page.
Engage with the community by nominating your highlights and voting on others to highlight the week’s best plays!
The availability of Plays of the Week can vary by age group, as associations have the discretion to enable or disable this feature. If you have questions about the eligibility of your age group, please get in touch with your association for more details.

.svg)
.svg)
.svg)