Playlists
1. Go to teams. In the dropdown menu select the team you want to see archived game clips for.
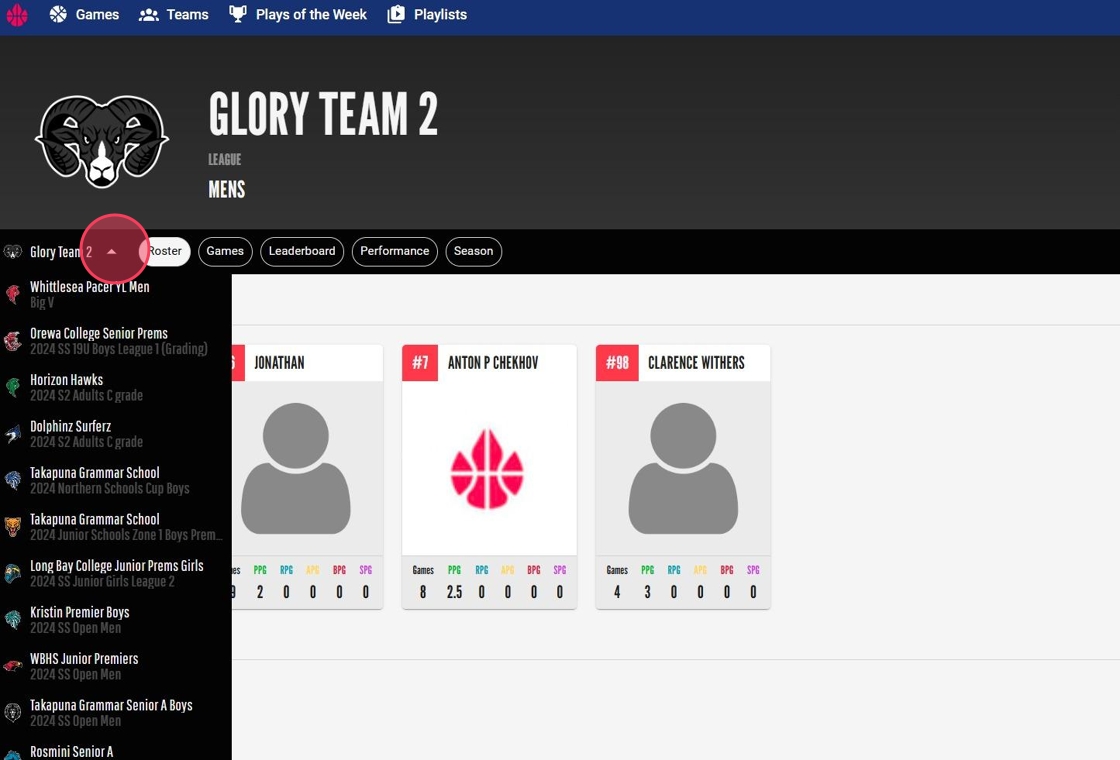
2. Click "Games"
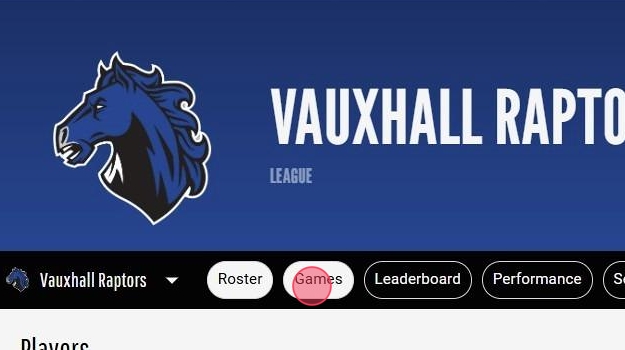
3. Select archived game
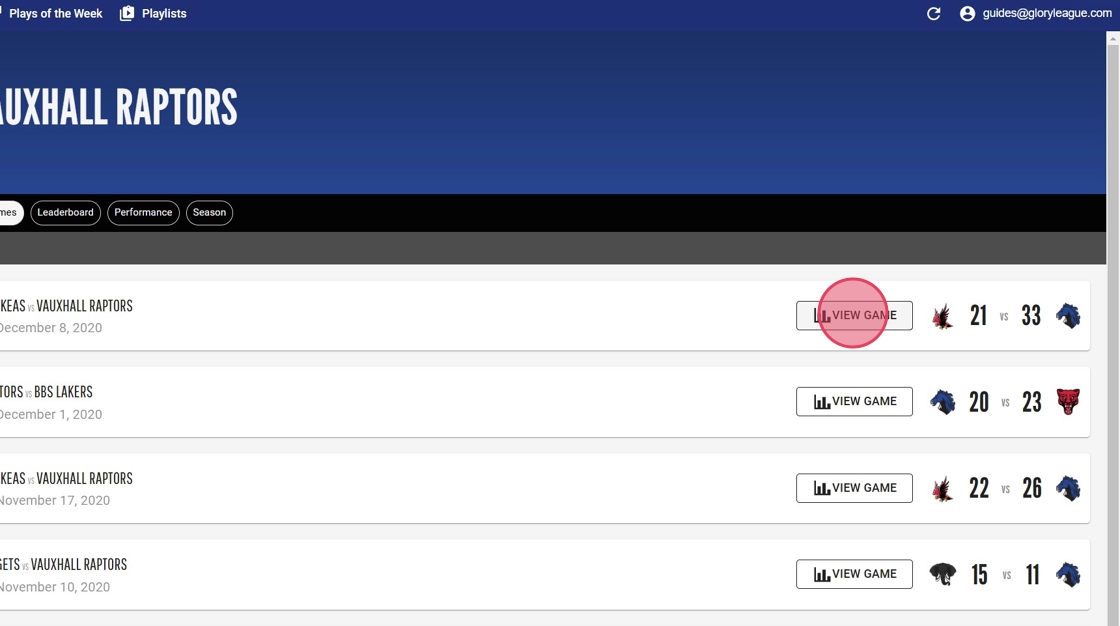
4. Click through where it says, "Sorry, this video is unavailable."

5. The game will not play as it has been archived, but you can click into the timeline on the right and select the clip you want to add to playlist.
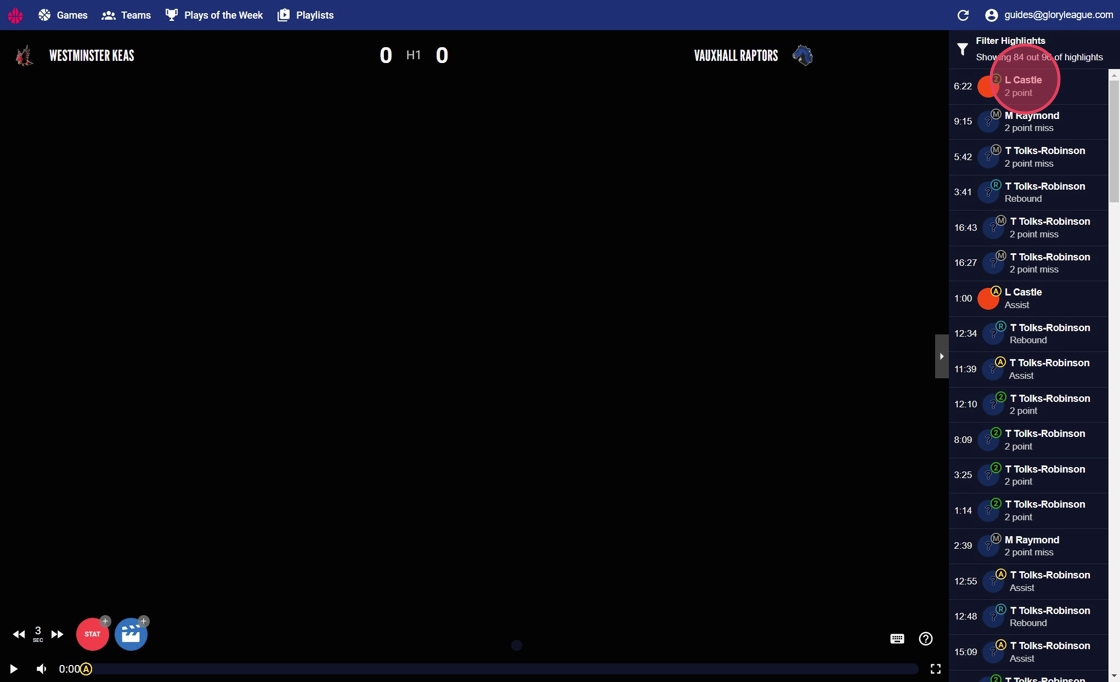
6. The video player will stay empty but the clip options will still appear in the time line and underneath the clip in the navigation bar to the right. Click on the playlist icon in either to add to playlist.
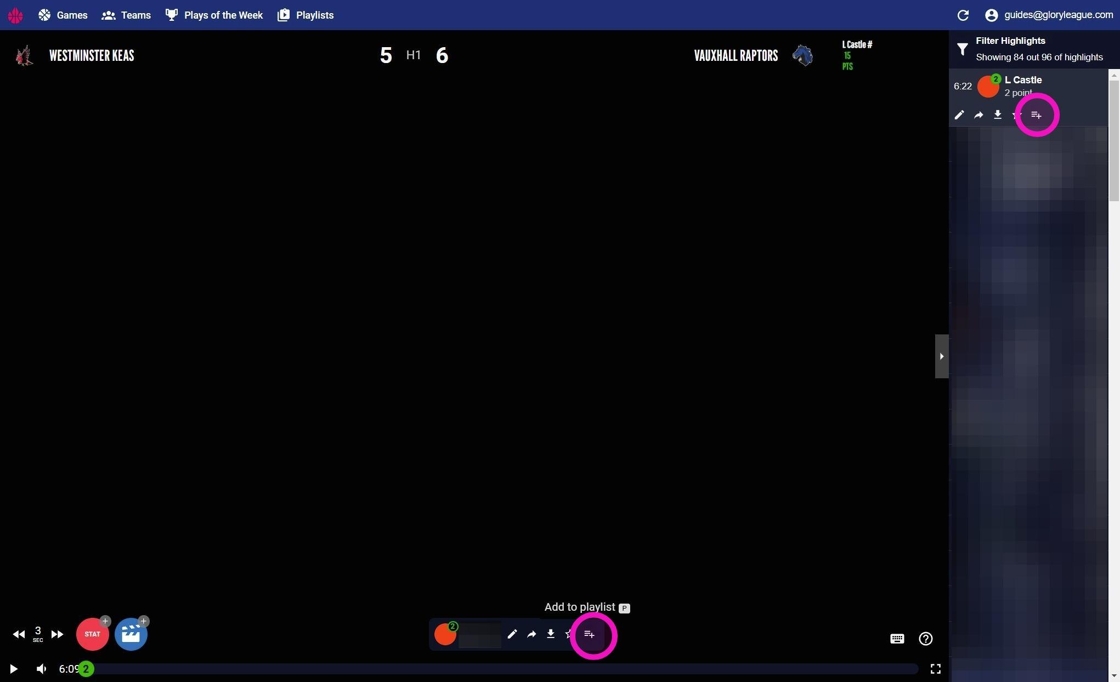
7. Select Playlist you want to add the clip to then select the Done button.
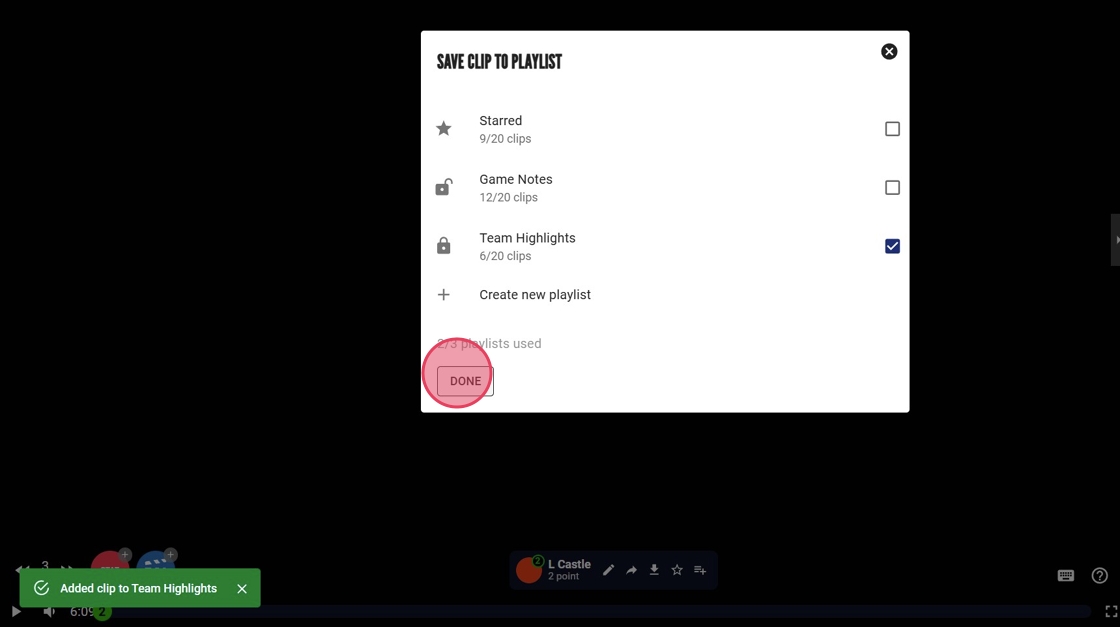
8. Go to your playlist, you will now see the clip from the archived game.
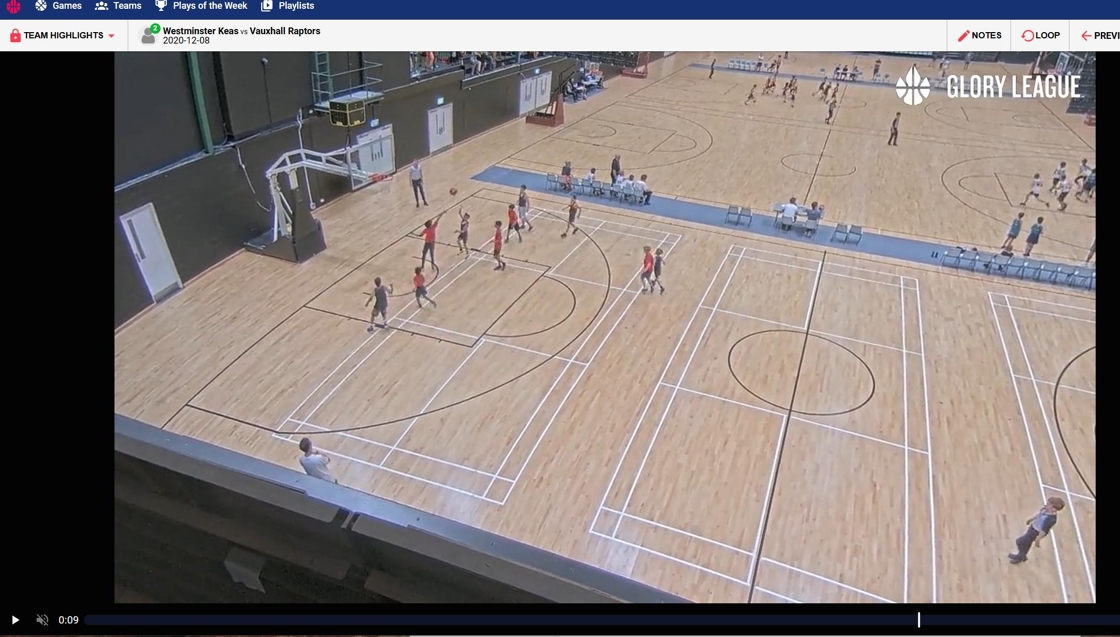
1. Start creating your first playlist by going into a game video

2. Find clips you want to add to the playlist from the side menu or timeline or by creating new clips with the stat or emote button. Then click on the playlist icon to add to your playlist.

3. Check the playlist you want to add the clip to, or click "Create new playlist" to add to a new playlsit.

4. When you've finished adding clips, click "Playlists" in the top menu to see your playlist

5. Click the video image to go straight into playlist.

6. Click "Notes" to write notes to your players, only you, the owner of the playlist can write notes or edit the playlist, but anyone you share the playlist with will be able to see what you have written.

7. Click "SEE FULL LIST"

8. Switch between fullscreen and having the list of clips by pressing the "See Full List" button.

9. Click the dropdown menu on far left to switch to a different playlist or to move a clip from one playlist to another select the clip from the list on the right and drag it into the new playlist.
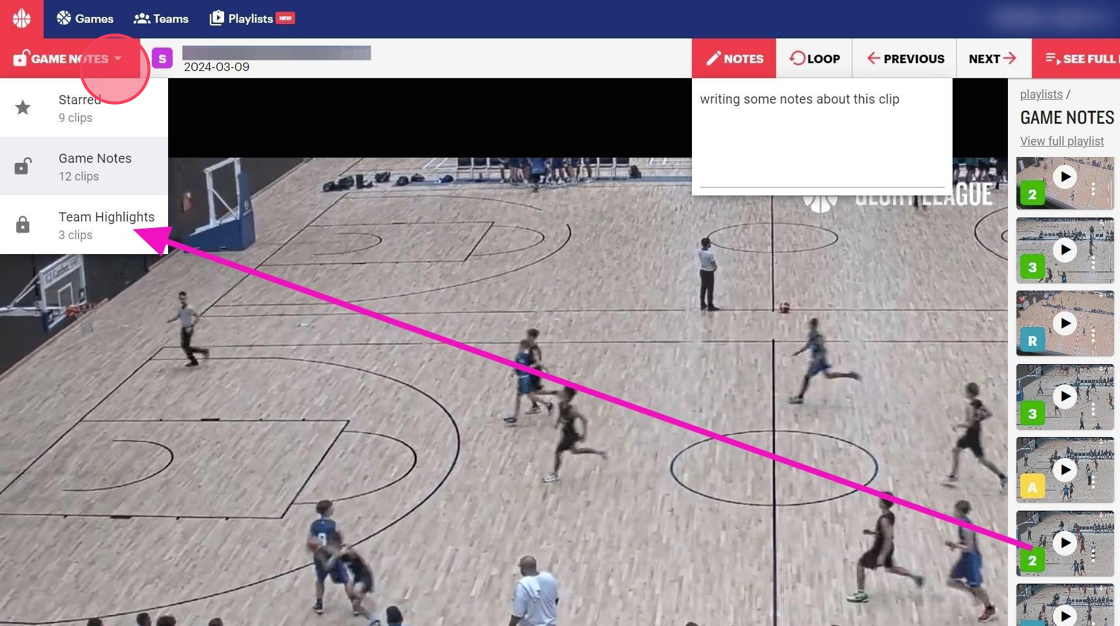
10. To Share playlist go back to Playlist menu and click "View full playlist"

11. Click "Share"
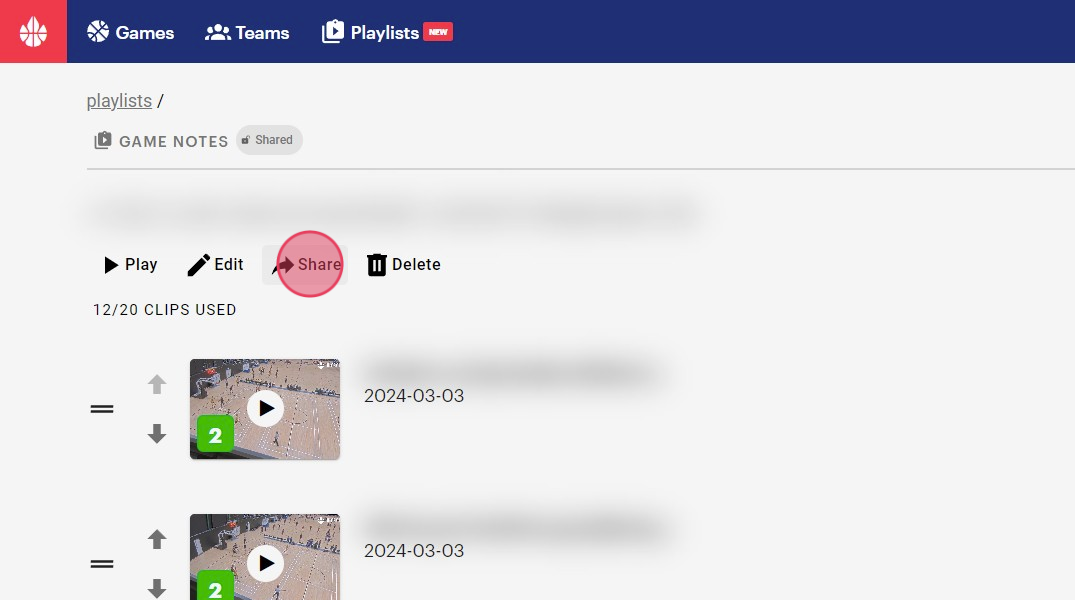
12. Copy the URL to the playlist and send the link to whoever you want to share it with. If you would like to unshare the playlist at anytime click unshare and the link will no longer be available to anyone that clicks on it.

13. You can also re-order the clips in your playlist on this page by dragging them or by pressing the up/down arrows.

You can use the Starred button to keep favourite clips but it is also a good way to quickly add clips you want to add to playlists later. This guide shows you how to use the Starred button, how to create a new playlist to move the clips to and then how to move those clips into the new playlist.
Add Clips from Video using Starred Button
Tip: To add a highlight from desktop there are two places you can do it from, the timeline bar or the side bar.
1. From the timeline: click on the highlight you want to add from the timeline bar and then click the star icon to quickly add any clip to your "'Starred" playlist

2. From the sidebar: find the clip you want and click on the star icon.

3. Once you've finished adding clips click "Playlists" from the top menu

4. Click "View full playlist"

5. Click on a clip to go into the playlist.

Create New Playlist
6. To create a new playlist to move your clips into click this the plus icon next to "My Playlists"

7. Name it and add a description if needed then click "Create"

8. Click here.
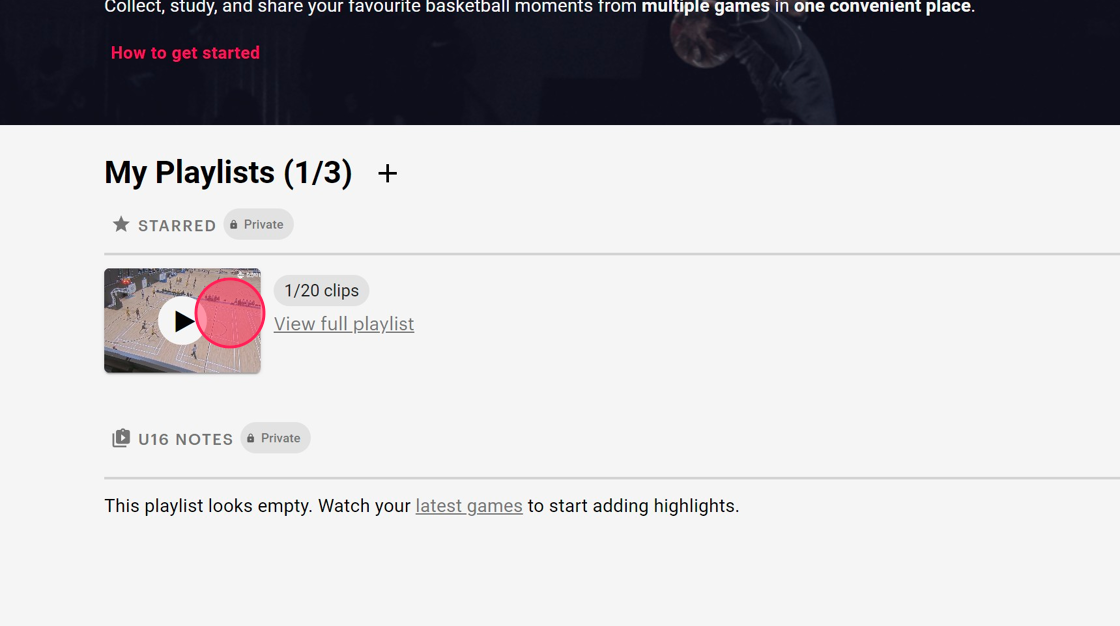
Move clips from Starred into New Playlist
9. To move clips into the new playlist click back into the Starred playlist.

10. Click the Starred dropdown menu

11. Click and drag the clip you want to move into the new playlist

Playlists are automatically set to private but you can easily turn on or off sharing so the link is viewable to anyone who has it. The playlists are not searchable on google so playlists are only seen by whoever you send the link to.
1. Click "Share"

2. Click "Make it public"

3. Click this icon.

How to create a playlist, add clips to it from the game page, create new highlights, and add clips to the playlist.
1. In the player portal click on "Playlists" in the top menu, then create a new playlist by clicking the plus sign next to "My Playlists"

2. Name the playlist, and a description if you'd like, then click "Create."

3. You can add clips to the playlist anytime within the game page or click the link on the playlists page to go to your games to find clips.

4. You can create a new highlight by clicking on the "Emote" button and then the "Clip" button. Or add any highlight to your playlist by clicking on it in the video timeline.

5. Click the playlist icon in the bottom right to add to playlist. You can also click the star button to quickly add any clip to the starred playlist.

6. Check the Playlist name you want to add your clip to and click "Done". You can save up to 20 clips per playlist and can have 3 playlists in addition to the "Starred" playlist.


.svg)
.svg)
.svg)




